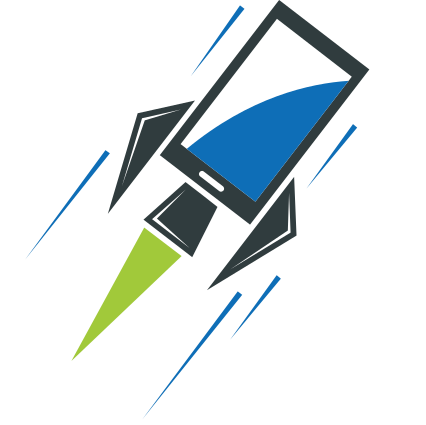Coming soon in January 2022:
Description
Group Permission Copy makes admin work simple! Copy permissions easily from one user group to another and save your time and nerves! Customize it by only adding or removing permissions or only applying changes in certain spaces or categories. Well suited to facilitate the group renaming process. Features like the auto completion of group names, a preview of the pending alterations or the history of your latest changes further simplify your admin life!
Feature List
- Functionality for copying space permissions, global permissions and page restrictions from one user group to another.
- Copying supports addition and removal of permissions and restrictions.
- Preview feature before execution where last adjustments can be made.
- Successful copy results are stored in DB, and last 10 of them are shown on UI.
- Copying is executed asynchronously in the background. The progress of the copy is shown on UI.
- User can filter by space categories (labels) before copying.
- User can preselect certain spaces before copying.
- Copying is only available for Admin users. Only one copying job can run at a time.
- Support for English and German language.
Documentation
When selecting the „Group permissions Copy for Confluence“-App in the sidebar of Confluence you will see this screen:
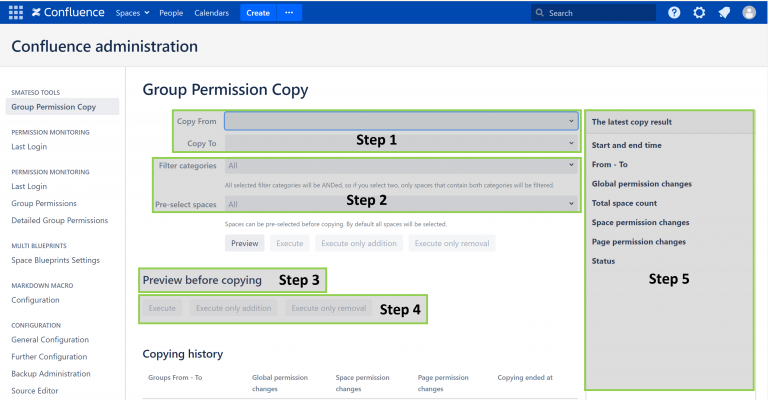
This manual will guide you through this screen.
In the following the term „user group“ will be substituted with just „group“ to simplify the reading
Step 1: Selecting the Group to Copy From and the One to Copy to
Firstly, you need to select the two user groups:
1. The group which permissions you want to copy (we will call this one the „from-group“)
2. The group which will obtain these permissions (we will call this one the „to-group“)
Put the name of the from-group into the „Copy from“-field and the name of the to-group in the „Copy To“-field. The app will automatically suggest group names while you are typing.
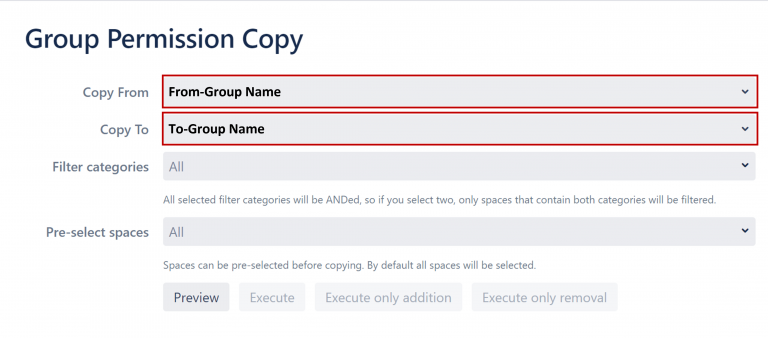
If you just want to copy the permissions as they are then hit now the „Preview“-Button and continue at Step 3.
If you want to further adjust the copy job with filters the keep on reading.
Step 2: Setting Category and Space Filters
If you want to restrict the transfer of permission to spaces or categories there are two possibilities:
1. Filter for categories
2. Pre-select spaces
Filter categories: Only the permissions from the spaces of the chosen categories will be copied. Notice that the selected categories will be ANDed, so only spaces that are in both categories are considered for the copying.
f you want to select spaces from different categories use the next option:
Pre-select spaces: Only the permissions from the chosen spaces will be copied. Per default all spaces will be selected for the copying. In the search only spaces will be listed where the from-group actually has permissions. You can also leave this field blank and select the spaces from which you want to copy permissions through the preview by deselecting all other spaces (see Step 3).
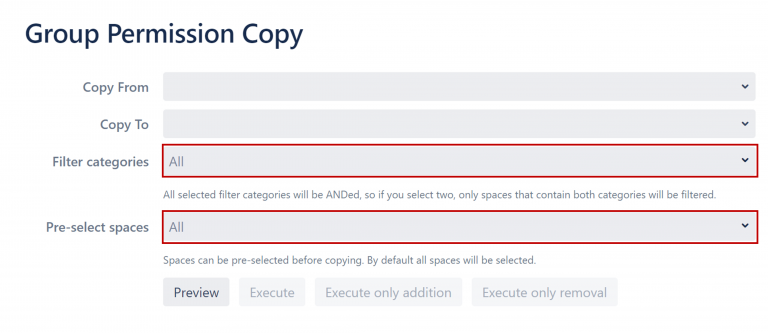
Step 3: Preview and Possible Adjustments
In the preview all permissions that will be copied are displayed, separated by global and space permissions. The space permissions are further divided into space and single page permissions.
Permissions that will be added to the to-group are displayed in green, permissions that will be taken away in red.
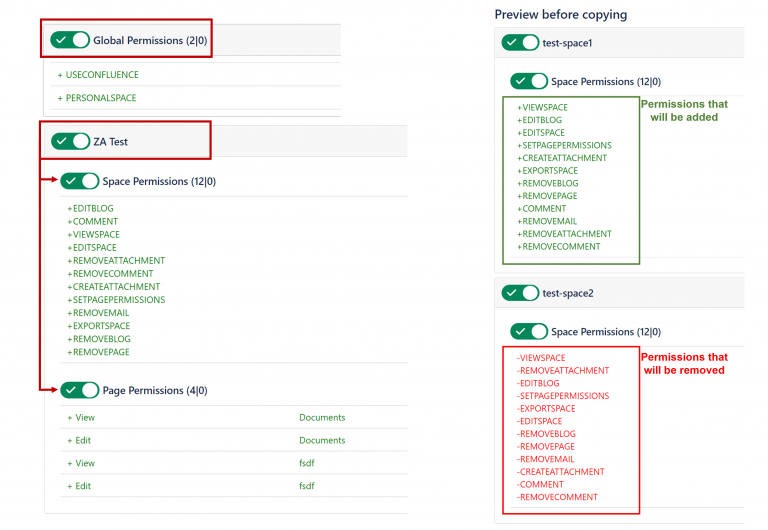
If you do not want permissions from one space to be copied simply deselect the space with the toggle button.
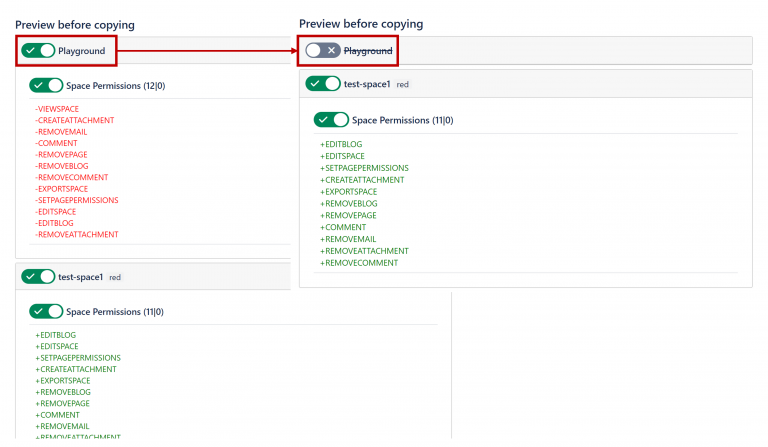
Hint: If you generally only want to add or remove permissions then use the option: Execution with filters (see Step 4)
Step 4: Execution and Copying Process
When you finished checking the preview and making last adjustments, hit the Execute button.
If you choose the „Execute“-Button all the permissions listed in the preview will be copied (except for those which were deselected).
If you have a lot of spaces and you already know you only want to add permissions, then you don’t have to deselect every single permission which would be removed. Just choose the „Execute only addition“-button. In this case only those permissions will be copied which will be added. The same concept applies for the „Execute only removal“-button vice versa.
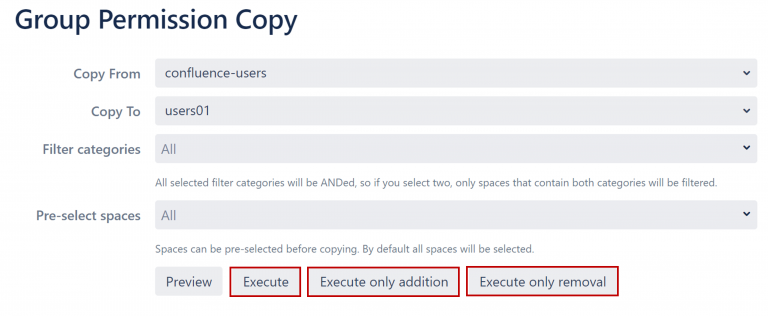
After you hit one of the ‘Execute’-Buttons the copying will start.
The status bar indicates the progress. Notice that when copying a lot of permissions, especially a lot of page permissions, this process can take a while. Also only one copying job can run at a time.
Step 5: Copy Results and Documentation
When the copying is finished you can see the results in the panel on the right side.
Also your last 10 copying results will be displayed in the copying history at the bottom.